Home »
3D Modeling
,
Fusion 360
» Modeling in Fusion 360 using the exercise #3 from Cadin360- Orthographic Projection
Modeling in Fusion 360 using the exercise #3 from Cadin360- Orthographic Projection
 I was born in Indonesia and moved to California, USA. I loved making things, especially with 3D Printing. I specialize making 3D models in Fusion 360 and Tinkercad. Also, I like making electronic things and love to combined electronics with 3D Printing. In the future, I would like to pursue my career in mechanical engineering.
Moreover, in my spare time, I like playing games in my PlayStation 4. Nowadays, I love playing War Thunder and Gran Turismo. I share my playing games through videos in my Youtube Channel (Thunder Liker). Please subscribe and like my YouTube channel.
Follow me on Twitter, Instagram, and Facebook Page.
Join my Facebook (War Thunder Game) Group.
I was born in Indonesia and moved to California, USA. I loved making things, especially with 3D Printing. I specialize making 3D models in Fusion 360 and Tinkercad. Also, I like making electronic things and love to combined electronics with 3D Printing. In the future, I would like to pursue my career in mechanical engineering.
Moreover, in my spare time, I like playing games in my PlayStation 4. Nowadays, I love playing War Thunder and Gran Turismo. I share my playing games through videos in my Youtube Channel (Thunder Liker). Please subscribe and like my YouTube channel.
Follow me on Twitter, Instagram, and Facebook Page.
Join my Facebook (War Thunder Game) Group.










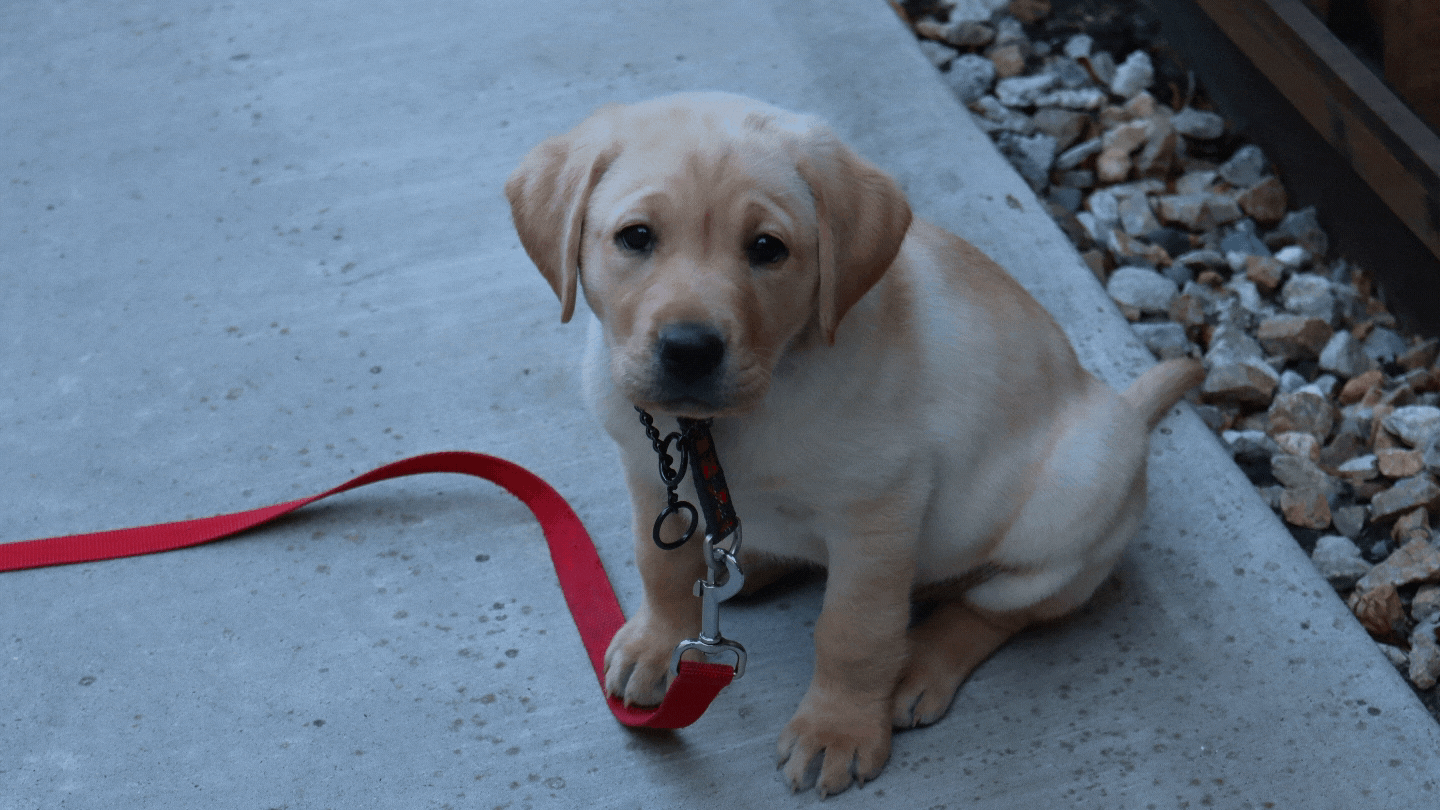

No comments:
Post a Comment
Please kindly give nice comment that can improve our website in the future.
Thank you.
Regards,
3DPC-DIY4 Pro